Ralink chipsets often cause problems for the Ubuntu or Linux users. Especially when we talk about the models rt3290 PCI, Rt3290 wifi or Ralink rt3290 Bluetooth (rtbth), none of them works well on the Linux distributions, Ralink chipsets have limited support towards the Linux OS.
Due to numerous bug reports Ubuntu developers have somehow fixed the ralink chipset WiFi bug from Ubuntu 18.04 LTS (following Linux Kernel 4.15) release but Bluetooth issue still remains at the top level. Earlier we have shared the fix for Ralink Rt3290 which has resolved the Wifi problem. Users who are using an older version of Ubuntu they may still encounter Ralink WiFi and Bluetooth problems. If you still want to use an older version and your Ralink WiFi doesn’t works then read our article which shows you how to fix Ralink WiFi in Ubuntu.
So, we are here with the new easy solution of Ralink rt3290 bluetooth, which will provide you the detail step by step instructions for Ubuntu or Linux OS.
Here’s How to Make Ralink Rt3290 Bluetooth Work in Ubuntu or Linux
Step 1: Download the Ralink rt3290 bluetooth Driver Package
Now the first step is to download the ralink rt3290 bluetooth Linux driver (rtbth-dkms) package. Download this driver file from below link:
Download Driver for Ubuntu 16.04
Download Driver for Ubuntu 18.04
Download Driver for Ubuntu 20.04
Please Note: The current deb package of Ralink rt3290 bluetooth is only available for x64 based distribution for 32bit distors you need to manually compile the bluetooth package for more please follow this link.
Step 2: Install Ralink rt3290 bluetooth Driver
After you have downloaded driver file, the next step is to install the driver package, Although you can install driver package via command line but we recommend Gdebi as it can install any debian package within seconds. If you don’t have Gdebi installer then please install it via Software center or just open terminal by pressing Ctrl+Alt+T and type the below code:
sudo apt-get install Gdebi
Press Enter and when the installation succeed, Open the rtbth-dkms.deb file via Gdebi install and install the package (Shown in screenshot).
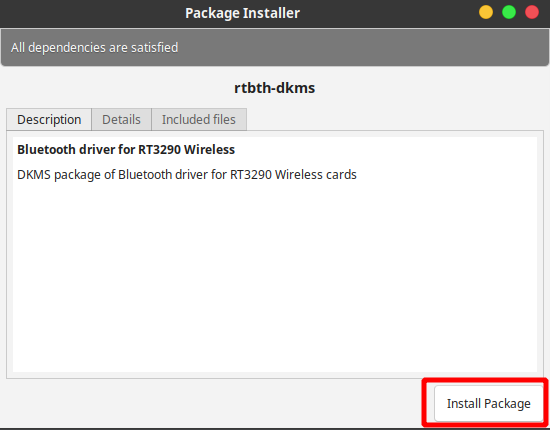
Also Read: How to Install Linux OS | 10 Easy Steps With Complete Guide
Step 3: Run the Ralink rt3290 bluetooth module (rtbth)
As you have completed above steps, now just after the installation finish, the next step is to check the bluetooth module- by typing below cmd in terminal
-
sudo modprobe rtbth
Soon as you launch this command you will get message “init complete” this indicates that your module have been successfully loaded. If the terminal doesn’t gives you any output then its advisable to please check your bluetooth area whether the ubuntu detects bluetooth or not. (If it doesn’t then read the below steps)
See the below screenshot of module loaded message
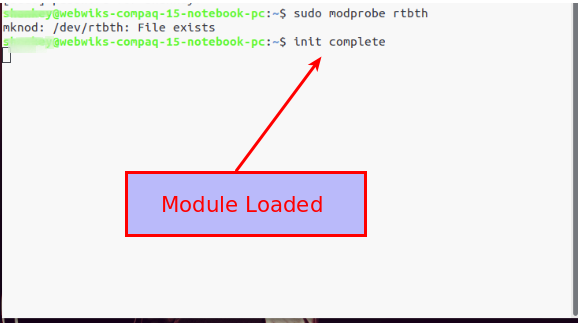
If the first command doesn’t works then toogle your WiFi switch on off and again type:
2.sudo modprobe rtbth or sudo modprobe -r rtbth
And, Press Enter, You will see your Wireless or Bluetooth light which indicates your rt3290 Bluetooth activated and you can now use your Bluetooth adapter.
Step 4: Auto-Load Ralink rt3290 (rtbth) module at startup
Now, the final step is to autoload the rtbth module at startup which prevents you from activating the module at every boot. For that you need to add the module in modules.conf file.
All you have to do is to find Kernel module file and its Located in /etc/modules-load.d/modules.conf
You can manually Browse this file in Nautilus or any other file manager. All you have to do is to run File Manager in Terminal by typing the command:
Sudo nautilusorsudo su & nautilus
But if you find this difficult then execute the following command in terminal
2. sudo gedit /etc/modules-load.d/modules.conf
Then, Press Enter.
It will open the notepad file of modules.conf and after that enter rtbth at end of file (as shown in screenshots).
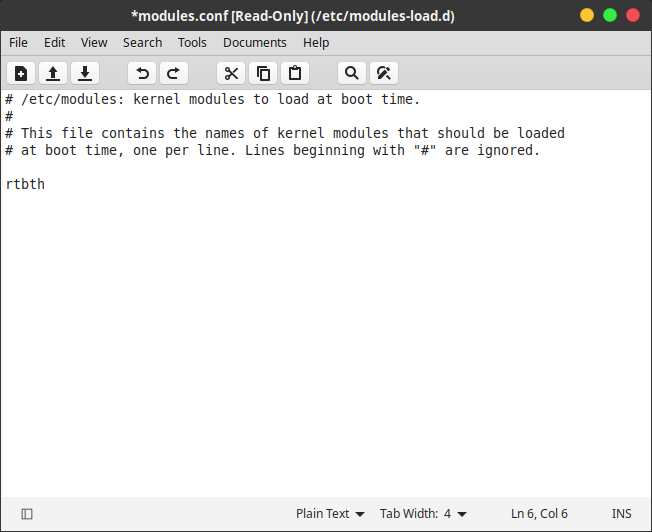
Just click on save and restart your PC and see if the modules load automatically. If you find any issue regarding these steps please free to drop a comment in our comment box.
Conclusion:
The Rt3290 chipset is itself bad, with unsupported and outdated drivers it has caused lots of problems not only with the Ubuntu/Linux distribution but to the windows as well. Due to discontinue support of some of their Wireless or bluetooth chipsets ralink has now become a limited choice for consumers.
Note: This method has a known issue i.e. whenever you close a lid of your laptop the Bluetooth module will stop functioning. The only way is to fix is to restart your computer.





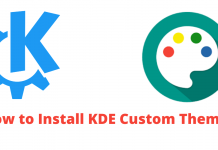


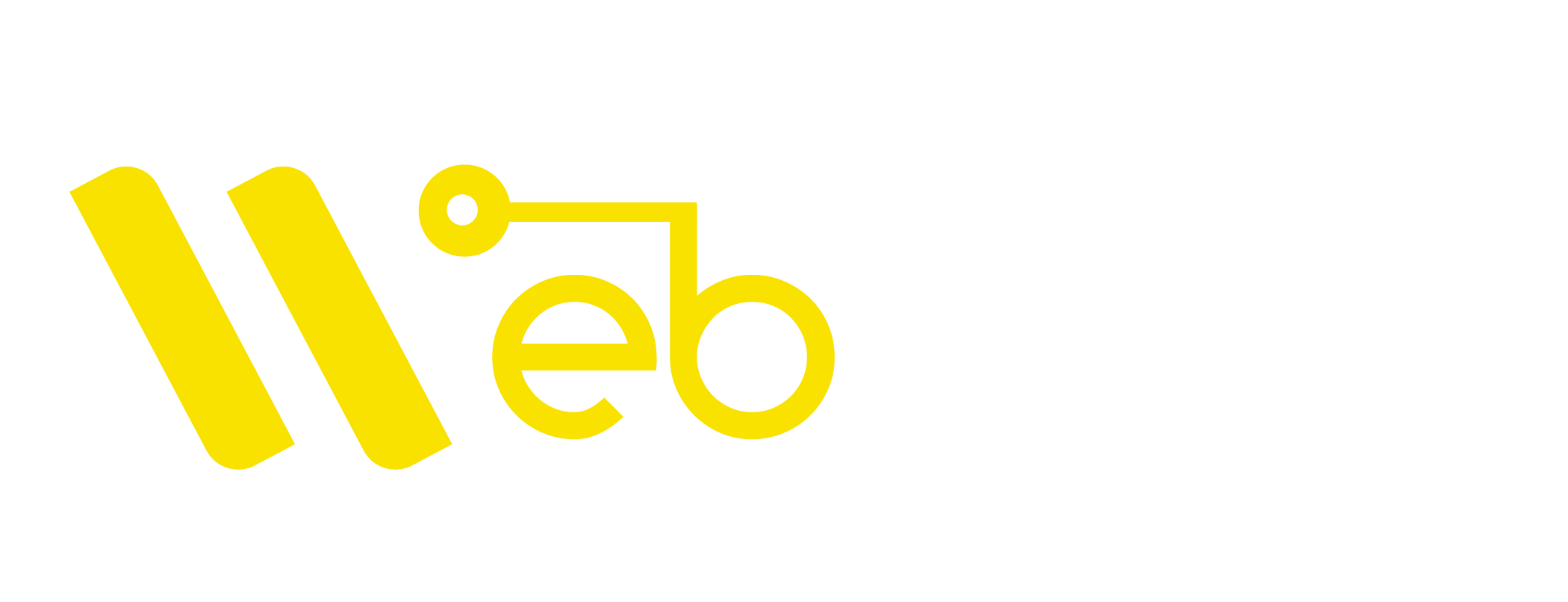




Thank you, it worked! Link for Ubuntu 18.04 is down… I used this: https://launchpadlibrarian.net/389907029/rtbth-dkms_3.9.6~git20180923-1~bionic~ppa1_amd64.deb
Glad it worked for you Desso! Thank you for sharing the link 🙂
Thanks its great Now i live my life again thnx again
Glad it worked for you! Happy sharing 🙂
Wow, I think this the first time my bluetooth speakers have ever worked. It was a breeze too, Thank you very much.
The first time the speakers ever worked in Linux that is . Sounds better in Linux than in Windows 10 running Ubuntu 18.04 with the MACOS transformation pack (I think it came out great). Amazing!
Glad it worked for you! 🙂
it’s working!! however issue is not completely not closed!!
but, the problem is after restarting the OS
it going back to normal again(not working!!)
Again implementing the above steps, it working perfect and same after reboot (not working)
Hello Raju,
Please Make sure that you have added
rtbthon modules.conf file in linux. If you have added the module name(rtbth) and still its not working then, open modules.conf file and remove thertbthfrom it and save it then shut down your PC/laptop and start it again after it re-open modules.conf file and then addrtbthas shown in article. Then make a restart and see if its working on not..This will surely work.It’s worked for me too; but when i restarted the computer, bluetooth driver has gone again. then i tried
“sudo modprobe rtbth” command again and then worked again.
i guess there is an issue about modules.conf file. pls help..i have ubuntu 18.04 by the way
Delete Modules.conf file and shutdown completely then restart your PC again. After that create a new modules.conf file and add
rtbthon modules.conf file in linux.Then make a another restart and see if its working.
Hello friend, it’s worked too, but when i restart mi laptop back to not work again, i do they delete step and don’t work
tengo el mismo problema, yo uso la distro Debian
For Debian distros, you can install rtbth.bin firmware its directly available in the official Debian repository
amazing!!! thank you for save me
i love ya !!!!!!!!!!
Solved on Ubuntu 18.04 64bit the modprobe issue.
You have to create an rc.local file with:
sudo gedit /etc/rc.local
Put inside:
modprobe rtbth
exit 0
Then save and exit.
After this, make it executable with:
sudo chmod +x /etc/rc.local
Restart and enjoy your Bluetooth active on boot!
Ubuntu 18.04 doesn’t have the rc.local as for example in previous relases.
So you can create it and make executable on boot the “modprobe rtbth” command.
That didn’t work to me. What I needed to do is this (Xubuntu 20.04 LTS):
1) Create /etc/modprobe-rtbth.sh
#!/bin/sh
sudo modprobe rtbth
2) Create /etc/rc.local
#!/bin/sh -e
sh ‘/home/hulk/Documentos/hp-linux/modprobe-rtbth.sh’
3) Make /etc/rc.local executable
$ sudo chown root /etc/rc.local
$ sudo chmod 755 /etc/rc.local
4) Verify everything works fine
$ sudo /etc/init.d/rc.local start
5) Reboot to test
Hello Marcos G
Your solution worked for me. Just some correction was needed:
1) Create /etc/modprobe-rtbth.sh
#!/bin/sh
sudo modprobe rtbth
2) Create /etc/rc.local
#!/bin/sh -e
sh ‘/etc/modprobe-rtbth.sh’
3) Make /etc/rc.local executable
$ sudo chown root /etc/rc.local
$ sudo chmod 755 /etc/rc.local
4) sudo cp /etc/rc.local /etc/init.d/
5) Verify everything works fine
$ sudo /etc/init.d/rc.local start
6) Reboot to test
Thank you! This worked for me but with some changes.
1)$ sudo gedit /etc/rc.local
#!/bin/sh
sudo modprobe rtbth
2)$ sudo gedit /etc/rc.local
#!/bin/sh -e
sh ‘modprobe-rtbth.sh’
3) Make /etc/rc.local executable
$ sudo chown root /etc/rc.local
$ sudo chmod 755 /etc/rc.local
4) Verify everything works fine
$ sudo /etc/rc.local start
5) Reboot to test
Kindly provide the Ralink rt3290 bluetooth Driver for Ubuntu 20.04
Hello Rajesh,
We have Provided the download button of Ralink rt3290 bluetooth Driver for Ubuntu 20.04.
Thanks
Team Webwiks
Спасибо!!! Наконец-то нашёл ОТЛИЧНУЮ статью, которая смогла запустить мой Bluetooth на ноутбуке Asus X550DP под управлением Linux Mint 19.3. Wi-Fi тут работал отлично, а вот Bluetooth нифига не определялся. Всё получилось с первого раза, спасибо ))
Please add rtbth in modules.conf in order to load module at startup
it does not work after rebooting and when i type rtbth and save it in the modules.conf, this error comes up in the terminal –
(gedit:4760): Tepl-WARNING **: 12:44:21.070: GVfs metadata is not supported. Fallback to TeplMetadataManager. Either GVfs is not correctly installed or GVfs metadata are not supported on this platform. In the latter case, you should configure Tepl with –disable-gvfs-metadata.
It’s Just a warning, and it doesn’t relate to the rtbth module try to follow these steps
1. Remove rtbth from the modules.conf and restart your pc/laptop after that Shut it down.
2. After 10 seconds power on your laptop and then type rtbth in modules.conf as shown in webwiks site.
3. Reboot, hope this will help you out
Thanks
Webwiks Team
Thank you soo much. You are awesome… I loved the way you have explained in detail that the steps can be followed by a beginner like me who just started using Linux a week ago. I can’t thank you enough
al riavvio si ci si ritrova al solito problema come risolvere?
Please tell me what exact problem you are having?
ERROR
“modprobe: ERROR: could not insert ‘rtbth’: Operation not permitted”
Please restart the installation and try again…there must be some permission issue…
I am not able to install rtbth-dkms package. Constantly I am seeing errors. I am using Ubuntu 20.04. I have a bluetooth keyboard mouse and earphone all lying useless… please helppp!!!
is it working in ubuntu 22.04?
Yes, you can also install package using PPA or directly download the debian file using below link:
https://launchpad.net/~blaze/+archive/ubuntu/rtbth-dkms
Does anyone know how to do this on fedora Linux.. it would be a great help
You can download the source code from here and compile it as per your Linux distro
https://github.com/loimu/rtbth-dkms/releases/tag/3.9.6