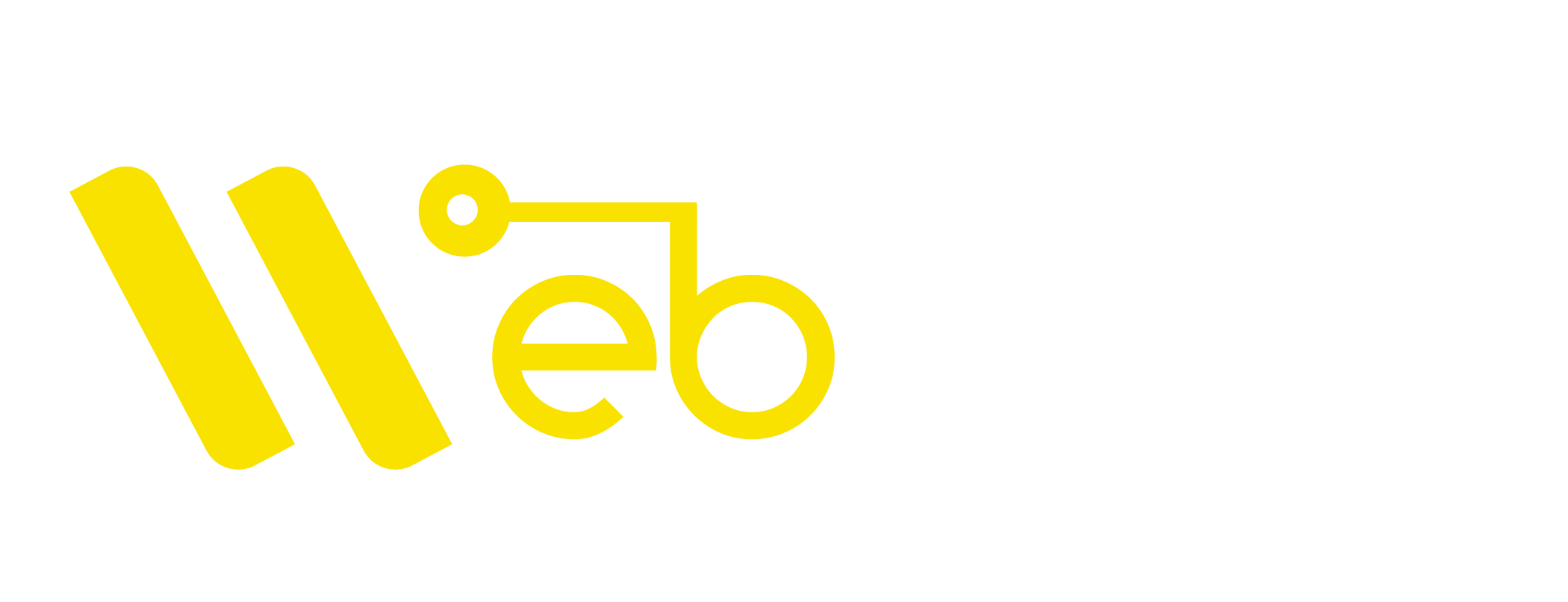When you have planned to install Linux OS, you should have either a Bootable USB or a DVD. But in modern days, no one likes to write an OS to a disk. Instead they choose to make a bootable USB. But the real problem occurs when they don’t know the procedure. There are plenty of Guides available online but with time the methods have now become outdated or doesn’t works anymore because of incompatibility of software utility which requires for making an bootable usb for Linux. So, today we are here to show you how to make an bootable USB for Linux.
How to make a Bootable USB for Linux
Before proceeding, you should have a Linux OS bootable image, if not , then you need to download it ( links below) . We recommended Linux Mint or Ubuntu for beginners as both offers greater flexibility.
For Ubuntu:
For Linux Mint:
After download, you need to follow below steps:
Step 1: Download Rufus
First of all you need to download a free USB utitlity called Rufus. You can also download its portable version from here. Or if you wish to download the standalone installer you can download from here.
Step 2: Configuration
After downloading the rufus, plug your USB Drive & configure the recommended options for hassle free usb bootable process. Also, please make sure that below 3 options are selected:
- Quick Format
- Create Extended Labels and Icon Files
- Create Bootable USB using free DOS.
After ensuring the above options click on Browse Icon.
Also Read: How to Install Linux OS | 10 Easy Steps With Complete Guide
Step 3: Browse for Linux ISO Image
Now the next step is to Browse your Linux ISO image which you have downloaded and select it and click on start.
Step 4 : Select Image Mode
After starting the bootable process, Rufus will ask you either to write using ISO Image Mode or DD Image mode. Just select the iso image mode.
Step 5 : Format USB Drive
Now after selecting the iso mode, you will get the warning that your USB is going to be formatted. Just click OK (as shown in above screenshot) but before allowing Rufus please make sure that you have backed up your data in some other external drive or in cloud space otherwise you will loose your precious data.
After clicking OK, your Bootable utility starts, once completed please check your ISO file by booting into USB via boot options or try to boot in Virtual machines (if you use it).